How To Book On iTaskApp Services
- Dan Terziev
- Dec 4, 2021
- 4 min read
Updated: May 10, 2023

If you’re new to itask.com, you might have a few questions on how to book a service for your task. Here are 7 simple steps on how to book on itask.com.
Step 1
Log in to your itask account. Make sure to put the correct email and password.

Step 2
After logging in to your account, you can now search for the service you are looking for
on the search bar.

Step 3
After finding the service you need, you will be asked to select the type of task and
choose between "Pay per Task,""Pay per Hour," or "Free Quote" Depending on
the task order chosen, some task do not require the “Pay per Task” Option

Pay per Task: This is a fixed-priced for an instant task, used for one to two quick tasks that must be completed.
Pay per Hour: You will pick this if you have more tasks that need to be completed and the iTasker may spend more time in your premises and a better option will be if you find a more reasonable price per hour.
Free Quote: Posting here will connect the client with up to 5 itaskers. Clients can choose to select 1 or even all 5 to provide him with a quote.
Step 4
Below the page, you will be asked to put your zip code. iTaskApp works in all Canada and there are many registered Contractors (iTaskers). If you are not registered we won't be able to find the price in your area, that is why giving the zip code will narrow all contractors that work near you and we will be able to better match your request.
.

Step 5
Click continue to proceed to the next step Task Details, where you will put the details of the task you want to get done, along with a specific photo of the area or place of the said task.
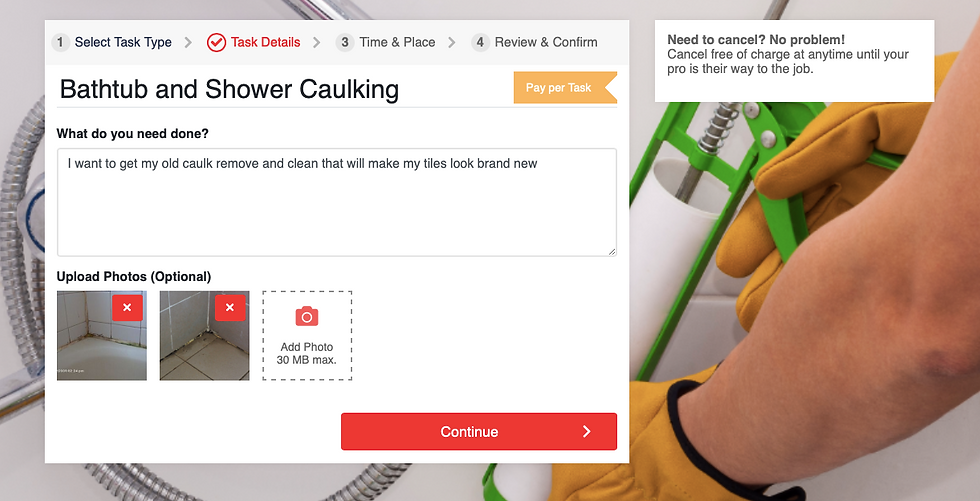
Step 6
Click continue to proceed. Time & Place is where you will schedule your task. Just pick a date and time when you want to get your task done, then you put your full address..

If you have a special instruction, you can put it in the box below the address box. This is only optional, so you don't need to fill them in if you don't have any special instructions. Examples would be if you live in a building and want to give directions where the iTasker to park. If any specific access is required.
Step 7
Review and Confirm all entered information. If you need to edit, click on the edit button against the desired field and make the necessary corrections.

Step 8
Platform will request your credit card information. We will take and return after $1 to confirm the credit card details. NO charges will be processed until the job is completed. Your new task will appear in your Dashboard
Step 9
iTaskApp will match your request with all registered iTaskers and we will display on the Dashboard those iTasker’s who express interest to work on your task.

VERY IMPORTANT: When you receive a notification to review iTasker’s application to your task order you have the freedom to either confirm or reject his Task application. iTaskers can only apply for the time window you specified and if the iTasker responds to another client for the same window preference, the task order will go to those who confirm with him first and he may not be available for your task for that time frame.

Depending on the Booking Option chosen;
Pay per Task : Those tasks can be picked up by the iTaskers and DO NOT REQUIRE client attention. Once the task is picked up, the client will be contacted by the iTasker to confirm the data and will proceed to completing the task.
Pay per Hour : This task REQUIRES CLIENT APPROVAL iTaskers will apply for the posted task and only those iTasker approved by the client will get the Task. Platform requires the client to go to the applied contractor page and click on the confirm button against the selected iTasker. Only then the task is assigned to the iTasker and he or she can continue with executing the task.
Free Quote: This task is SIMILAR as Pay per Hour . And requires client approval which of the applied iTasker is selected to provide a quote. Up to 5 iTaskers can apply and up to 5 iTaskers can be selected. Client has to go to the iTaskers applied page and click select against each chosen iTasker.
Step 10
When you have confirmed your iTasker, you will be notified when your iTasker/s is on route, on site and finished the task, and will even tell you when iTaskers pick up materials and will tell you how long the task took to be completed.

Step 11
Once your task is completed the iTasker will create an invoice and send via email and through the App to you (client) for review and confirmation. 2 options are provided: “Approve” and “Reject”. If you(client) are not happy with anything previously agreed you have the right to reject the invoice which will be sent back to the iTasker to be corrected or if related to task completion details to be corrected. After correction the iTasker will send back the invoice and the client can review and confirm. ONLY THAN THE CLIENT CARD IS PROCESSED FOR PAYMENT.

What happens if the client have a problem?
Up to 24 hours after the job is completed the client if sees anything
wrong with the task can report. We have created a report with a problem
button which you can find at the closed task. After we receive the request
we will review it and we will assist you to resolve it.
If you(client) find a problem after 24 hours we encourage you to contact the
iTasker directly and discuss options. If you still have not cleared the issue you
can email us at escalations@itaskapp.ca and we will be happy to assist you further
resolving the issue.





























留言